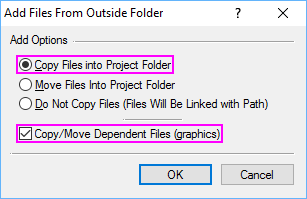If your EDGAR filing requires an exhibit attachment, you can add any file from your local computer or network or from your Virtual File Cloud (VFC) to your submission. Depending on the file type, you may be able to view or edit the file within the software. Some file types have limited editing or viewing capabilities and should be edited using outside software and then proofed for review. When using outside editing software, you should always double-check to make sure the most recent version of your exhibit file has been attached to your submission.
To Attach an Exhibit File:
- Open your submission file.
- Click Submission > Add Files.

- In the navigation pane, click the folder, drive or removable media that contains the file you want to attach.
- Click the file, and then click Open.
- Choose the Copy Files into Project Folder option. If your exhibit is an HTML document with graphics, check the option to Copy Dependent Files (graphics) as well.
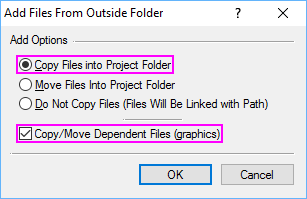
- Click OK.
- Set the Document Type and Description under EDGAR Properties.
 NOTE: The boxes under Project Properties are optional for use in workflow management. Data entered into those boxes will not be filed to EDGAR. Data entered in the Document Type and Description boxes will be filed to EDGAR.
NOTE: The boxes under Project Properties are optional for use in workflow management. Data entered into those boxes will not be filed to EDGAR. Data entered in the Document Type and Description boxes will be filed to EDGAR. - Click OK.
Helpful Hints:
- Use caution when editing files after they have been added to a project. Attaching files from your computer or network to your project will place a copy of that file on your Virtual File Cloud. This copy will not change if you edit the original document on your computer or network.
- The Document Type information is required by EDGAR.
- You can attach multiple exhibits at the same time by using the Shift or Control key to select more than one file in the Add Files to Project... dialog box. When attaching multiple exhibits, the Entry Properties dialog box will appear for each file.