The tools for editing EDGAR form data are very simple to use. The majority of EDGAR forms (which typically consist of item numbers, questions and instructions) cannot be edited. The editable areas on the form (data fields or fields) are typically denoted by a black border. You can click on fields to select them. When a field is selected, it will have a dashed border. There are a number of different types of fields which can appear on EDGAR forms.
Standard Data Field
A Standard Data field is denoted by a simple black border. These fields contain textual data. You can edit a standard field by clicking on the field and typing. Double-clicking on a field will place the cursor inside the field. Once the cursor is located inside of the field, you can edit it using standard keyboard conventions, including the Copy and Paste functions.

Most Standard Data fields have labels in blue that are located either directly above the field (as shown in the left example) or directly to the left of the field (as shown in the right example).
Checkbox Field
A Checkbox field looks like a small square with a black border. Typically, the text of the item to which the Checkbox field applies appears immediately to the right of the square. Clicking on the square will place a check mark inside the square. Clicking on a Checkbox field that has a check mark inside it already will remove the check mark. To signify that a field is applicable to you, click on the Checkbox field to place a check mark inside of it. Leaving a Checkbox field empty means that that item does not apply.

Radio Button Field
A Radio Button field looks like a small circle with a black border. Typically, the text of the item to which the radio button field applies appears immediately to the right of the circle. Unlike Checkbox fields, Radio Button fields are grouped together, meaning that only one of the options in the group may be selected at once. Clicking on the circle of a Radio Button field will place a dot inside the circle. If any other Radio Button field in the group was already "checked", its dot will be removed and it will no longer apply.
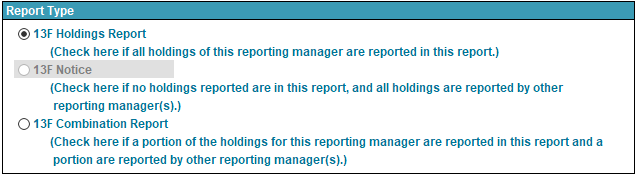
The above sample also shows what a Radio Button field will look like when it is not available to select.
Drop-down Menu Field or Pick List Field
The Drop-down Menu field looks like a standard field with an arrow button contained inside of it along the left side of the field. These fields contain predetermined answers in a menu that appears when you click on the button. The answers available in the menu are supplied by the SEC's technical specification for the form. The example below is the drop-down menu for the Filer Relationship field for Form 144.
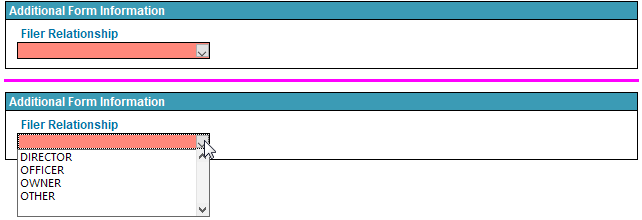
Buttons
Though not technically fields, there are button on EDGAR forms that you can click. Buttons open up dialogs to allow you to change settings, perform complex actions or access Ribbon functions without the need to click through menus. Almost all EDGAR submissions have the "Change" button next to the Form Type field. Clicking this button will allow you to change the EDGAR form type of your submission to a related EDGAR form. (For example, you can change an ATS-N submission to an ATS-N/OFA submission but not to an N-CEN submission.)
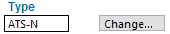
Other buttons available in various EDGAR forms are:
- the "Retrieve" button to insert data into fields from a library,
- the "Calculate" or "Calculate Totals" button, which will tally form information for you, such as fees or table entries
- the "Conform Names to CUSIP DB" button (available for 13F only), which will conform the names of your entries in your information table to the database provided based on their CUSIP values
Editing a Submission
The form data required by a filing varies greatly by the submission types. Some EDGAR forms have very little form data because the bulk of the disclosure is made in the primary document of the submission. Other EDGAR forms are very structured and require a lot of form data to be entered on the form.
Fields that must be answered in order for EDGAR to accept your submission appear in red. The images above show examples of both required fields and optional fields. Optional fields will have a white background. Note that some fields may become required based on your responses to certain items. Also keep in mind that the on-screen highlighting provides guidance. You should always validate your submission prior to filing to ensure that all of the required fields have been answered. Proofing your submission so reviewers can go over your responses is also an important step prior to filing to minimize the chance of errors in your filing.
For each item of an EDGAR form:
- Enter data into most fields by clicking on the field and typing. For Radio Button fields and Checkbox fields, check the option(s) that apply by clicking on the fields. For Drop-down Menu fields, select the appropriate response by clicking on the arrow button and clicking on the desired menu item.
- Many forms have import tools to allow you to import lists of data. These lists include holdings, securities, and other information. Refer to the articles for the specific form you are editing for more information on how to import data.
- Add any required primary document and exhibit files.
- Save the submission at any time using the Save command.
Helpful Hints:
- The SEC requires that certain data fields contain only a specified number of characters. When the cursor is located inside a field, the Status bar of the application tells you how many characters are left for that field. Excess characters can be inserted into a field, but when you save the submission, those characters will be lost.
- Always remember to use the Validate function to check your submission for errors.
- Some fields will automatically be conformed to match the required formatting of the SEC. For example, a date entered as "May 10, 2018" would be conformed to "05/10/2018" or a different format depending on the SEC's specifications.
- Some fields, such as Issuer names and addresses, may be automatically retrieved from the EDGAR system or from the SEC company database if a valid CIK/CCC combination has been entered into the form. Most of these fields can be overwritten but the data will not be updated on the EDGAR system. You should log into your EDGAR account to update any pertinent information regularly.
